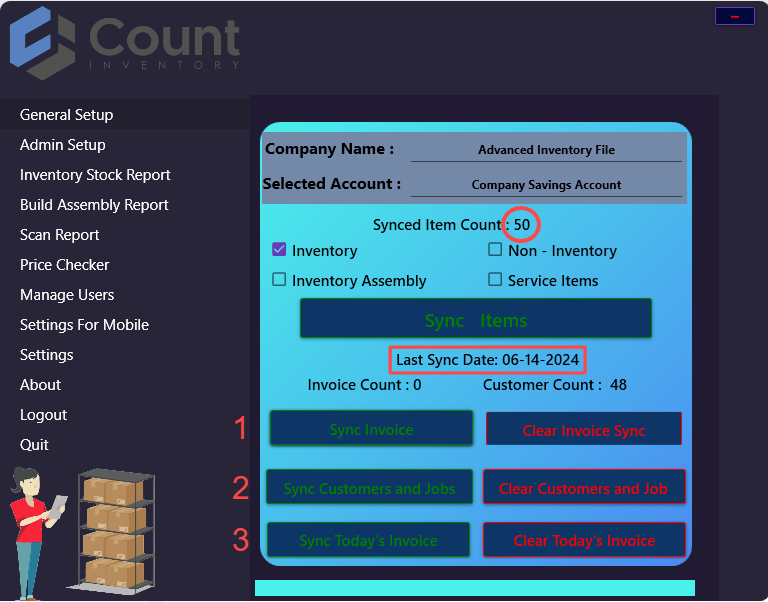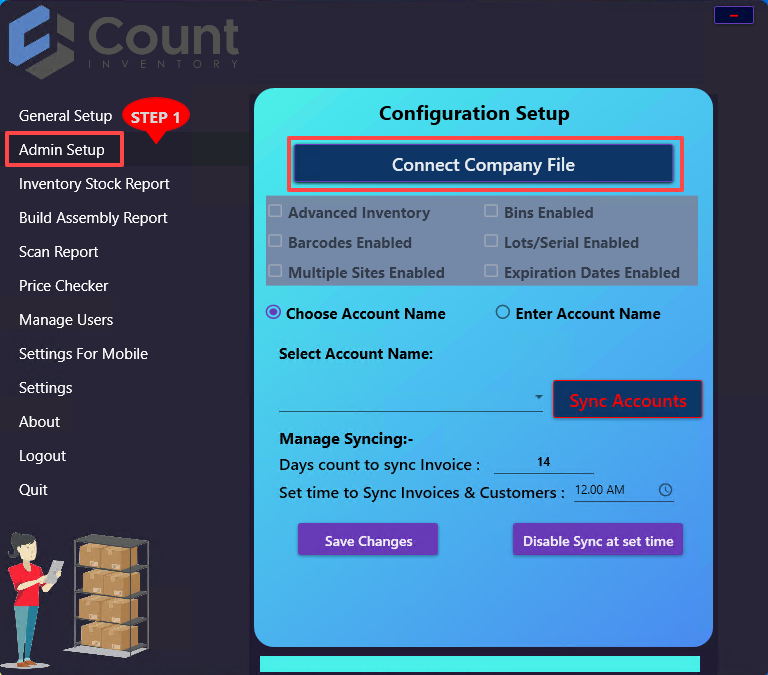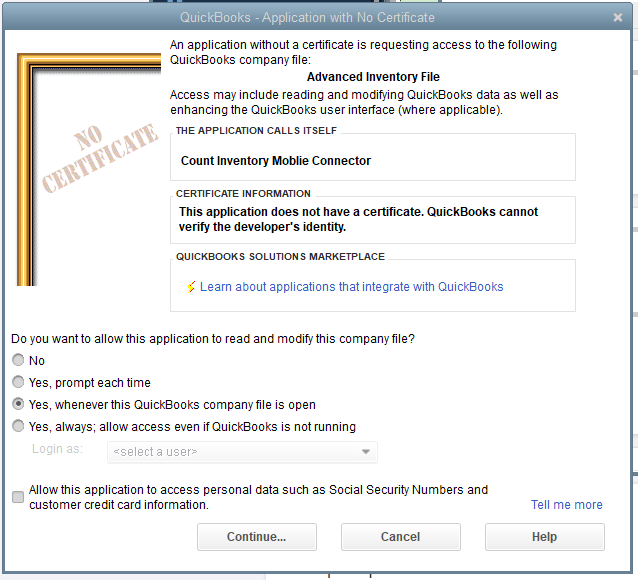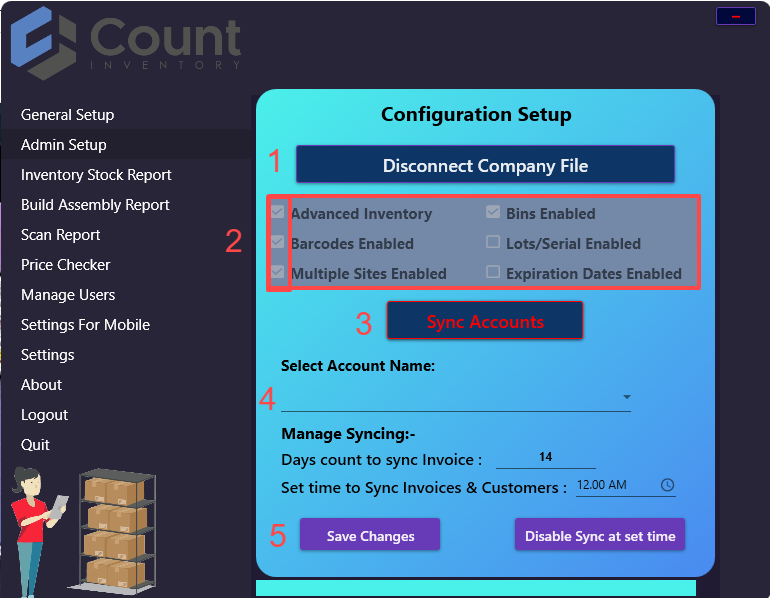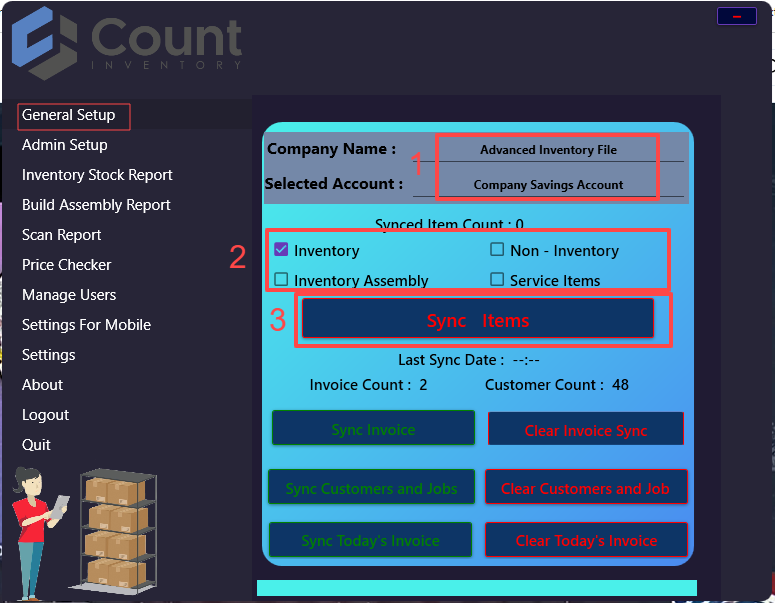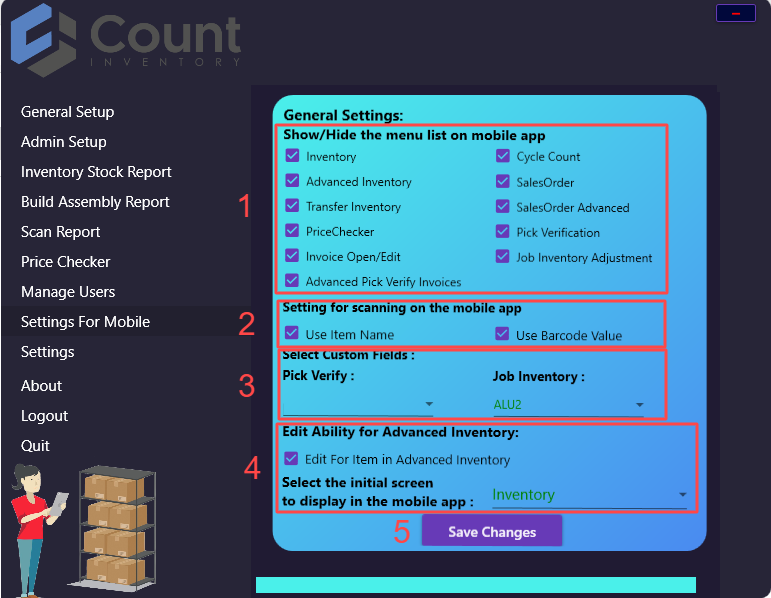Count Inventory for QuickBooks Support Downloads
Count Inventory Downloads
Videos
Archive version ( Android App)
Help Video’s for Counting App ( Both the pc tray App and Mobile App)
Installation of Server side ( pc side) Tray App. V 31
Install of Mobile App.
Overview
Steps to get the system working ( Server Tray App )
1. ) Sign up for the Trial
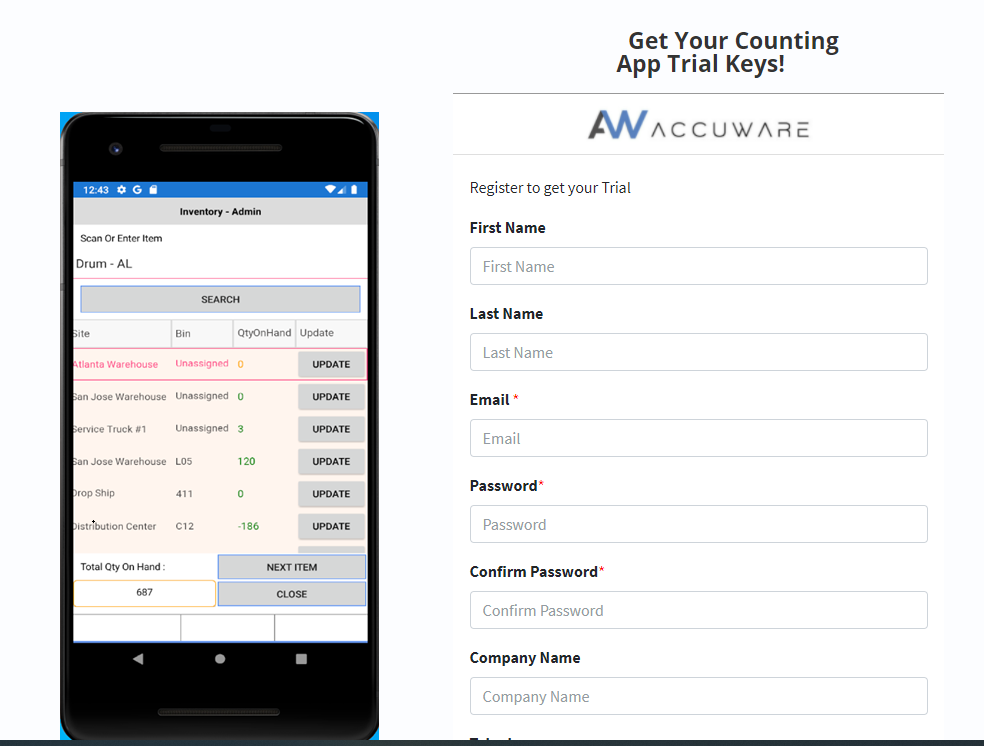
2.) Open your Trial Email on pc/ Server
select download Now for Windows
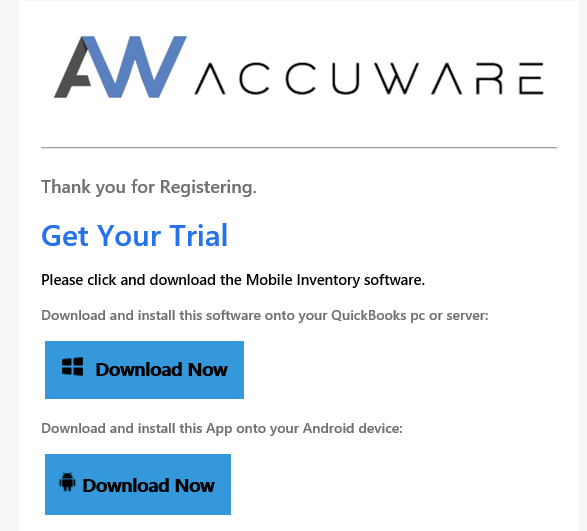
3.) Download and Install the Windows App
Note: the application is safe please use “Install anyway” option.
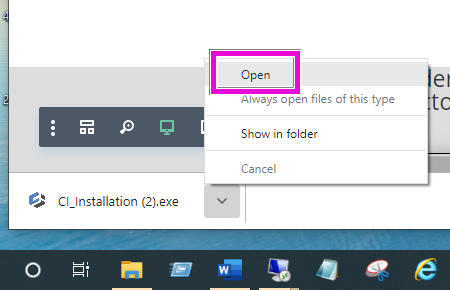
4. ) Run the Windows Program
for the first time, this adds the program to run in the tray.
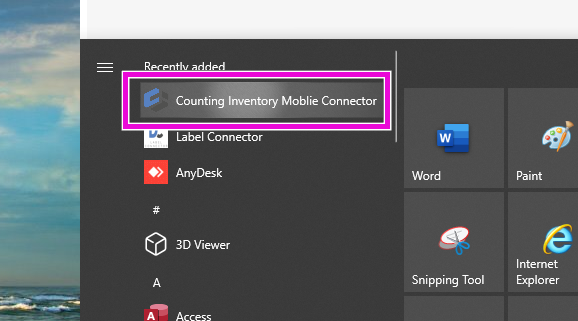
5.) App will open for set up or right click our Icon in the tray
Near the clock in lower right.
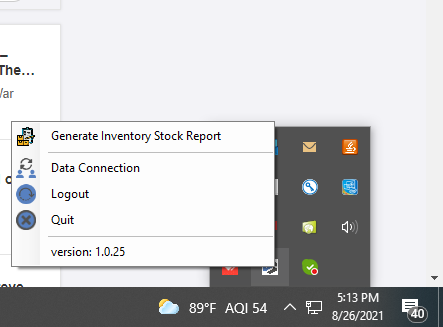
6.) Log in using credentials from Trial form.
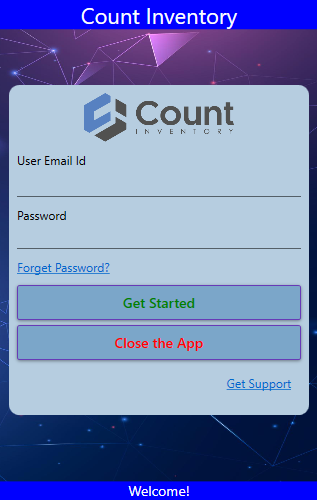
7.) Connect your QuickBooks Company file
Note: log into QuickBooks as Admin, and switch to single user mode.
Then press Conect Company file.
8.) QuickBooks Authentication window
If you have never conencted Count Inventory before QuickBooks will open the authentication window.
Note: sometimes this is only visible as a flashing or Red color change to the QuickBooks Icon in the task Bar.
Select “Yes” while QuickBooks is open and logged in.
9.) Admin set up settings
When performign these steps you should be logged i as the QuickBooks Admin. Once performed you can be a typical user in QuickBooks thereafter.
1. The Connect company image should now show as “Disconnect Company” ( leave this intact)
2. Your QuickBooks Inventory related settings should appear in the grey area check boxes.
3. Press the sync accounts button.
4. Select an appropriate account to use ffor your inventory adjustments. ( same as the Inventory Adjustments screen in QuickBooks)
5. Save your changes
10.) General Set up screen
You are not required to be QB Admin to perform these steps but you wil need aadavanced rights.
1. Your Company file name and slected Adjustment account should show at top of the window.
2. Select which types of items you would liek to track from QuickBooks
3. Sync your QuickBooks Items. ( your total items synced and date will show onthe screen.
11.) General Setup screen section 2
Advanced Sync
These data syncs are only needed for specific functions in Count Inventory Mobile app
1. Sync Invoices: used to enable the Edit /Update Invoice function
2. Sync Customers and Jobs enables the Job Inventory Adjustments function
3. Sync todays invoices enables the Advanced Pick Verify function.